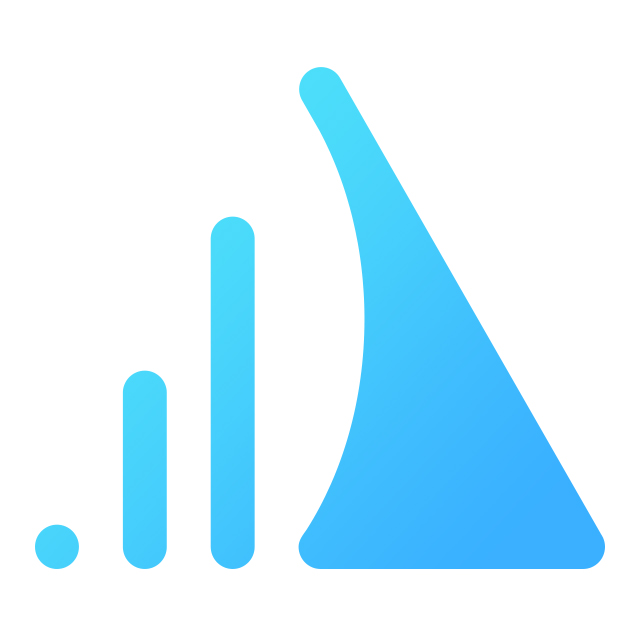Installation from source
Consider the Omnibus package installation
Since an installation from source is a lot of work and error prone we strongly recommend the fast and reliable Omnibus package installation (deb/rpm).
One reason the Omnibus package is more reliable is its use of Runit to restart any of the GitLab processes in case one crashes. On heavily used GitLab instances the memory usage of the Sidekiq background worker will grow over time. Omnibus packages solve this by letting the Sidekiq terminate gracefully if it uses too much memory. After this termination Runit will detect Sidekiq is not running and will start it. Since installations from source don't have Runit, Sidekiq can't be terminated and its memory usage will grow over time.
Select Version to Install
Make sure you view this installation guide from the tag (version) of GitLab you would like to install. In most cases this should be the highest numbered production tag (without rc in it). You can select the tag in the version dropdown in the top left corner of GitLab (below the menu bar).
If the highest number stable branch is unclear please check the GitLab Blog for installation guide links by version.
Important Notes
This guide is long because it covers many cases and includes all commands you need, this is one of the few installation scripts that actually works out of the box.
This installation guide was created for and tested on Debian/Ubuntu operating systems. Please read requirements.md for hardware and operating system requirements. If you want to install on RHEL/CentOS we recommend using the Omnibus packages.
This is the official installation guide to set up a production server. To set up a development installation or for many other installation options please see the installation section of the readme.
The following steps have been known to work. Please use caution when you deviate from this guide. Make sure you don't violate any assumptions GitLab makes about its environment. For example many people run into permission problems because they changed the location of directories or run services as the wrong user.
If you find a bug/error in this guide please submit a merge request following the contributing guide.
Overview
The GitLab installation consists of setting up the following components:
- Packages / Dependencies
- Ruby
- Go
- System Users
- Database
- Redis
- GitLab
- Nginx
1. Packages / Dependencies
sudo is not installed on Debian by default. Make sure your system is
up-to-date and install it.
# run as root!
apt-get update -y
apt-get upgrade -y
apt-get install sudo -y
Note: During this installation some files will need to be edited manually. If you are familiar with vim set it as default editor with the commands below. If you are not familiar with vim please skip this and keep using the default editor.
# Install vim and set as default editor
sudo apt-get install -y vim
sudo update-alternatives --set editor /usr/bin/vim.basic
Install the required packages (needed to compile Ruby and native extensions to Ruby gems):
sudo apt-get install -y build-essential zlib1g-dev libyaml-dev libssl-dev libgdbm-dev libreadline-dev libncurses5-dev libffi-dev curl openssh-server checkinstall libxml2-dev libxslt-dev libcurl4-openssl-dev libicu-dev logrotate python-docutils pkg-config cmake nodejs
If you want to use Kerberos for user authentication, then install libkrb5-dev:
sudo apt-get install libkrb5-dev
Note: If you don't know what Kerberos is, you can assume you don't need it.
Make sure you have the right version of Git installed
# Install Git
sudo apt-get install -y git-core
# Make sure Git is version 2.8.4 or higher
git --version
Is the system packaged Git too old? Remove it and compile from source.
# Remove packaged Git
sudo apt-get remove git-core
# Install dependencies
sudo apt-get install -y libcurl4-openssl-dev libexpat1-dev gettext libz-dev libssl-dev build-essential
# Download and compile from source
cd /tmp
curl --remote-name --progress https://www.kernel.org/pub/software/scm/git/git-2.8.4.tar.gz
echo '626e319f8a24fc0866167ea5f6bf3e2f38f69d6cb2e59e150f13709ca3ebf301 git-2.8.4.tar.gz' | shasum -a256 -c - && tar -xzf git-2.8.4.tar.gz
cd git-2.8.4/
./configure
make prefix=/usr/local all
# Install into /usr/local/bin
sudo make prefix=/usr/local install
# When editing config/gitlab.yml (Step 5), change the git -> bin_path to /usr/local/bin/git
Note: In order to receive mail notifications, make sure to install a mail server. By default, Debian is shipped with exim4 but this has problems while Ubuntu does not ship with one. The recommended mail server is postfix and you can install it with:
sudo apt-get install -y postfix
Then select 'Internet Site' and press enter to confirm the hostname.
2. Ruby
Note: The current supported Ruby versions are 2.1.x and 2.3.x. 2.3.x is preferred, and support for 2.1.x will be dropped in the future.
The use of Ruby version managers such as RVM, rbenv or chruby with GitLab in production, frequently leads to hard to diagnose problems. For example, GitLab Shell is called from OpenSSH, and having a version manager can prevent pushing and pulling over SSH. Version managers are not supported and we strongly advise everyone to follow the instructions below to use a system Ruby.
Remove the old Ruby 1.8 if present:
sudo apt-get remove ruby1.8
Download Ruby and compile it:
mkdir /tmp/ruby && cd /tmp/ruby
curl --remote-name --progress https://cache.ruby-lang.org/pub/ruby/2.3/ruby-2.3.3.tar.gz
echo '1014ee699071aa2ddd501907d18cbe15399c997d ruby-2.3.3.tar.gz' | shasum -c - && tar xzf ruby-2.3.3.tar.gz
cd ruby-2.3.3
./configure --disable-install-rdoc
make
sudo make install
Install the Bundler Gem:
sudo gem install bundler --no-ri --no-rdoc
3. Go
Since GitLab 8.0, Git HTTP requests are handled by gitlab-workhorse (formerly gitlab-git-http-server). This is a small daemon written in Go. To install gitlab-workhorse we need a Go compiler. The instructions below assume you use 64-bit Linux. You can find downloads for other platforms at the Go download page.
# Remove former Go installation folder
sudo rm -rf /usr/local/go
curl --remote-name --progress https://storage.googleapis.com/golang/go1.5.3.linux-amd64.tar.gz
echo '43afe0c5017e502630b1aea4d44b8a7f059bf60d7f29dfd58db454d4e4e0ae53 go1.5.3.linux-amd64.tar.gz' | shasum -a256 -c - && \
sudo tar -C /usr/local -xzf go1.5.3.linux-amd64.tar.gz
sudo ln -sf /usr/local/go/bin/{go,godoc,gofmt} /usr/local/bin/
rm go1.5.3.linux-amd64.tar.gz
4. System Users
Create a git user for GitLab:
sudo adduser --disabled-login --gecos 'GitLab' git
5. Database
We recommend using a PostgreSQL database. For MySQL check the MySQL setup guide.
Note: because we need to make use of extensions you need at least pgsql 9.1.
-
Install the database packages:
sudo apt-get install -y postgresql postgresql-client libpq-dev postgresql-contrib -
Create a database user for GitLab:
sudo -u postgres psql -d template1 -c "CREATE USER git CREATEDB;" -
Create the
pg_trgmextension (required for GitLab 8.6+):sudo -u postgres psql -d template1 -c "CREATE EXTENSION IF NOT EXISTS pg_trgm;" -
Create the GitLab production database and grant all privileges on database:
sudo -u postgres psql -d template1 -c "CREATE DATABASE gitlabhq_production OWNER git;" -
Try connecting to the new database with the new user:
sudo -u git -H psql -d gitlabhq_production -
Check if the
pg_trgmextension is enabled:SELECT true AS enabled FROM pg_available_extensions WHERE name = 'pg_trgm' AND installed_version IS NOT NULL;If the extension is enabled this will produce the following output:
enabled --------- t (1 row) -
Quit the database session:
gitlabhq_production> \q
6. Redis
GitLab requires at least Redis 2.8.
If you are using Debian 8 or Ubuntu 14.04 and up, then you can simply install Redis 2.8 with:
sudo apt-get install redis-server
If you are using Debian 7 or Ubuntu 12.04, follow the special documentation on an alternate Redis installation. Once done, follow the rest of the guide here.
# Configure redis to use sockets
sudo cp /etc/redis/redis.conf /etc/redis/redis.conf.orig
# Disable Redis listening on TCP by setting 'port' to 0
sed 's/^port .*/port 0/' /etc/redis/redis.conf.orig | sudo tee /etc/redis/redis.conf
# Enable Redis socket for default Debian / Ubuntu path
echo 'unixsocket /var/run/redis/redis.sock' | sudo tee -a /etc/redis/redis.conf
# Grant permission to the socket to all members of the redis group
echo 'unixsocketperm 770' | sudo tee -a /etc/redis/redis.conf
# Create the directory which contains the socket
mkdir /var/run/redis
chown redis:redis /var/run/redis
chmod 755 /var/run/redis
# Persist the directory which contains the socket, if applicable
if [ -d /etc/tmpfiles.d ]; then
echo 'd /var/run/redis 0755 redis redis 10d -' | sudo tee -a /etc/tmpfiles.d/redis.conf
fi
# Activate the changes to redis.conf
sudo service redis-server restart
# Add git to the redis group
sudo usermod -aG redis git
7. GitLab
# We'll install GitLab into home directory of the user "git"
cd /home/git
Clone the Source
# Clone GitLab repository
sudo -u git -H git clone https://gitlab.com/gitlab-org/gitlab-ce.git -b 8-16-stable gitlab
Note: You can change 8-16-stable to master if you want the bleeding edge version, but never install master on a production server!
Configure It
# Go to GitLab installation folder
cd /home/git/gitlab
# Copy the example GitLab config
sudo -u git -H cp config/gitlab.yml.example config/gitlab.yml
# Update GitLab config file, follow the directions at top of file
sudo -u git -H editor config/gitlab.yml
# Copy the example secrets file
sudo -u git -H cp config/secrets.yml.example config/secrets.yml
sudo -u git -H chmod 0600 config/secrets.yml
# Make sure GitLab can write to the log/ and tmp/ directories
sudo chown -R git log/
sudo chown -R git tmp/
sudo chmod -R u+rwX,go-w log/
sudo chmod -R u+rwX tmp/
# Make sure GitLab can write to the tmp/pids/ and tmp/sockets/ directories
sudo chmod -R u+rwX tmp/pids/
sudo chmod -R u+rwX tmp/sockets/
# Create the public/uploads/ directory
sudo -u git -H mkdir public/uploads/
# Make sure only the GitLab user has access to the public/uploads/ directory
# now that files in public/uploads are served by gitlab-workhorse
sudo chmod 0700 public/uploads
# Change the permissions of the directory where CI build traces are stored
sudo chmod -R u+rwX builds/
# Change the permissions of the directory where CI artifacts are stored
sudo chmod -R u+rwX shared/artifacts/
# Copy the example Unicorn config
sudo -u git -H cp config/unicorn.rb.example config/unicorn.rb
# Find number of cores
nproc
# Enable cluster mode if you expect to have a high load instance
# Set the number of workers to at least the number of cores
# Ex. change amount of workers to 3 for 2GB RAM server
sudo -u git -H editor config/unicorn.rb
# Copy the example Rack attack config
sudo -u git -H cp config/initializers/rack_attack.rb.example config/initializers/rack_attack.rb
# Configure Git global settings for git user
# 'autocrlf' is needed for the web editor
sudo -u git -H git config --global core.autocrlf input
# Disable 'git gc --auto' because GitLab already runs 'git gc' when needed
sudo -u git -H git config --global gc.auto 0
# Enable packfile bitmaps
sudo -u git -H git config --global repack.writeBitmaps true
# Configure Redis connection settings
sudo -u git -H cp config/resque.yml.example config/resque.yml
# Change the Redis socket path if you are not using the default Debian / Ubuntu configuration
sudo -u git -H editor config/resque.yml
Important Note: Make sure to edit both gitlab.yml and unicorn.rb to match your setup.
Note: If you want to use HTTPS, see Using HTTPS for the additional steps.
Configure GitLab DB Settings
# PostgreSQL only:
sudo -u git cp config/database.yml.postgresql config/database.yml
# MySQL only:
sudo -u git cp config/database.yml.mysql config/database.yml
# MySQL and remote PostgreSQL only:
# Update username/password in config/database.yml.
# You only need to adapt the production settings (first part).
# If you followed the database guide then please do as follows:
# Change 'secure password' with the value you have given to $password
# You can keep the double quotes around the password
sudo -u git -H editor config/database.yml
# PostgreSQL and MySQL:
# Make config/database.yml readable to git only
sudo -u git -H chmod o-rwx config/database.yml
Install Gems
Note: As of bundler 1.5.2, you can invoke bundle install -jN (where N the number of your processor cores) and enjoy the parallel gems installation with measurable difference in completion time (~60% faster). Check the number of your cores with nproc. For more information check this post. First make sure you have bundler >= 1.5.2 (run bundle -v) as it addresses some issues that were fixed in 1.5.2.
# For PostgreSQL (note, the option says "without ... mysql")
sudo -u git -H bundle install --deployment --without development test mysql aws kerberos
# Or if you use MySQL (note, the option says "without ... postgres")
sudo -u git -H bundle install --deployment --without development test postgres aws kerberos
Note: If you want to use Kerberos for user authentication, then omit kerberos in the --without option above.
Install GitLab Shell
GitLab Shell is an SSH access and repository management software developed specially for GitLab.
# Run the installation task for gitlab-shell (replace `REDIS_URL` if needed):
sudo -u git -H bundle exec rake gitlab:shell:install REDIS_URL=unix:/var/run/redis/redis.sock RAILS_ENV=production SKIP_STORAGE_VALIDATION=true
# By default, the gitlab-shell config is generated from your main GitLab config.
# You can review (and modify) the gitlab-shell config as follows:
sudo -u git -H editor /home/git/gitlab-shell/config.yml
Note: If you want to use HTTPS, see Using HTTPS for the additional steps.
Note: Make sure your hostname can be resolved on the machine itself by either a proper DNS record or an additional line in /etc/hosts ("127.0.0.1 hostname"). This might be necessary for example if you set up GitLab behind a reverse proxy. If the hostname cannot be resolved, the final installation check will fail with "Check GitLab API access: FAILED. code: 401" and pushing commits will be rejected with "[remote rejected] master -> master (hook declined)".
Install gitlab-workhorse
GitLab-Workhorse uses GNU Make. The
following command-line will install GitLab-Workhorse in /home/git/gitlab-workhorse
which is the recommended location.
sudo -u git -H bundle exec rake "gitlab:workhorse:install[/home/git/gitlab-workhorse]" RAILS_ENV=production
Initialize Database and Activate Advanced Features
sudo -u git -H bundle exec rake gitlab:setup RAILS_ENV=production
# Type 'yes' to create the database tables.
# When done you see 'Administrator account created:'
Note: You can set the Administrator/root password and e-mail by supplying them in environmental variables, GITLAB_ROOT_PASSWORD and GITLAB_ROOT_EMAIL respectively, as seen below. If you don't set the password (and it is set to the default one) please wait with exposing GitLab to the public internet until the installation is done and you've logged into the server the first time. During the first login you'll be forced to change the default password.
sudo -u git -H bundle exec rake gitlab:setup RAILS_ENV=production GITLAB_ROOT_PASSWORD=yourpassword GITLAB_ROOT_EMAIL=youremail
Secure secrets.yml
The secrets.yml file stores encryption keys for sessions and secure variables.
Backup secrets.yml someplace safe, but don't store it in the same place as your database backups.
Otherwise your secrets are exposed if one of your backups is compromised.
Install Init Script
Download the init script (will be /etc/init.d/gitlab):
sudo cp lib/support/init.d/gitlab /etc/init.d/gitlab
And if you are installing with a non-default folder or user copy and edit the defaults file:
sudo cp lib/support/init.d/gitlab.default.example /etc/default/gitlab
If you installed GitLab in another directory or as a user other than the default you should change these settings in /etc/default/gitlab. Do not edit /etc/init.d/gitlab as it will be changed on upgrade.
Make GitLab start on boot:
sudo update-rc.d gitlab defaults 21
Setup Logrotate
sudo cp lib/support/logrotate/gitlab /etc/logrotate.d/gitlab
Check Application Status
Check if GitLab and its environment are configured correctly:
sudo -u git -H bundle exec rake gitlab:env:info RAILS_ENV=production
Compile Assets
sudo -u git -H bundle exec rake assets:precompile RAILS_ENV=production
Start Your GitLab Instance
sudo service gitlab start
# or
sudo /etc/init.d/gitlab restart
8. Nginx
Note: Nginx is the officially supported web server for GitLab. If you cannot or do not want to use Nginx as your web server, have a look at the GitLab recipes.
Installation
sudo apt-get install -y nginx
Site Configuration
Copy the example site config:
sudo cp lib/support/nginx/gitlab /etc/nginx/sites-available/gitlab
sudo ln -s /etc/nginx/sites-available/gitlab /etc/nginx/sites-enabled/gitlab
Make sure to edit the config file to match your setup. Also, ensure that you match your paths to GitLab, especially if installing for a user other than the 'git' user:
# Change YOUR_SERVER_FQDN to the fully-qualified
# domain name of your host serving GitLab.
#
# Remember to match your paths to GitLab, especially
# if installing for a user other than 'git'.
#
# If using Ubuntu default nginx install:
# either remove the default_server from the listen line
# or else sudo rm -f /etc/nginx/sites-enabled/default
sudo editor /etc/nginx/sites-available/gitlab
Note: If you want to use HTTPS, replace the gitlab Nginx config with gitlab-ssl. See Using HTTPS for HTTPS configuration details.
Test Configuration
Validate your gitlab or gitlab-ssl Nginx config file with the following command:
sudo nginx -t
You should receive syntax is okay and test is successful messages. If you receive errors check your gitlab or gitlab-ssl Nginx config file for typos, etc. as indicated in the error message given.
Restart
sudo service nginx restart
Done!
Double-check Application Status
To make sure you didn't miss anything run a more thorough check with:
sudo -u git -H bundle exec rake gitlab:check RAILS_ENV=production
If all items are green, then congratulations on successfully installing GitLab!
NOTE: Supply SANITIZE=true environment variable to gitlab:check to omit project names from the output of the check command.
Initial Login
Visit YOUR_SERVER in your web browser for your first GitLab login.
If you didn't provide a root password during setup, you'll be redirected to a password reset screen to provide the password for the initial administrator account. Enter your desired password and you'll be redirected back to the login screen.
The default account's username is root. Provide the password you created earlier and login. After login you can change the username if you wish.
Enjoy!
You can use sudo service gitlab start and sudo service gitlab stop to start and stop GitLab.
Advanced Setup Tips
Relative URL support
See the Relative URL documentation for more information on how to configure GitLab with a relative URL.
Using HTTPS
To use GitLab with HTTPS:
- In
gitlab.yml:- Set the
portoption in section 1 to443. - Set the
httpsoption in section 1 totrue.
- Set the
- In the
config.ymlof gitlab-shell:- Set
gitlab_urloption to the HTTPS endpoint of GitLab (e.g.https://git.example.com). - Set the certificates using either the
ca_fileorca_pathoption.
- Set
- Use the
gitlab-sslNginx example config instead of thegitlabconfig.- Update
YOUR_SERVER_FQDN. - Update
ssl_certificateandssl_certificate_key. - Review the configuration file and consider applying other security and performance enhancing features.
- Update
Using a self-signed certificate is discouraged but if you must use it follow the normal directions then:
-
Generate a self-signed SSL certificate:
mkdir -p /etc/nginx/ssl/ cd /etc/nginx/ssl/ sudo openssl req -newkey rsa:2048 -x509 -nodes -days 3560 -out gitlab.crt -keyout gitlab.key sudo chmod o-r gitlab.key In the
config.ymlof gitlab-shell setself_signed_certtotrue.
Enable Reply by email
See the "Reply by email" documentation for more information on how to set this up.
LDAP Authentication
You can configure LDAP authentication in config/gitlab.yml. Please restart GitLab after editing this file.
Using Custom Omniauth Providers
See the omniauth integration document
Build your projects
GitLab can build your projects. To enable that feature you need GitLab Runners to do that for you. Checkout the GitLab Runner section to install it
Adding your Trusted Proxies
If you are using a reverse proxy on an separate machine, you may want to add the proxy to the trusted proxies list. Otherwise users will appear signed in from the proxy's IP address.
You can add trusted proxies in config/gitlab.yml by customizing the trusted_proxies
option in section 1. Save the file and reconfigure GitLab
for the changes to take effect.
Custom Redis Connection
If you'd like to connect to a Redis server on a non-standard port or on a different host, you can configure its connection string via the config/resque.yml file.
# example
production:
url: redis://redis.example.tld:6379
If you want to connect the Redis server via socket, then use the "unix:" URL scheme and the path to the Redis socket file in the config/resque.yml file.
# example
production:
url: unix:/path/to/redis/socket
Also you can use environment variables in the config/resque.yml file:
# example
production:
url: <%= ENV.fetch('GITLAB_REDIS_URL') %>
Custom SSH Connection
If you are running SSH on a non-standard port, you must change the GitLab user's SSH config.
# Add to /home/git/.ssh/config
host localhost # Give your setup a name (here: override localhost)
user git # Your remote git user
port 2222 # Your port number
hostname 127.0.0.1; # Your server name or IP
You also need to change the corresponding options (e.g. ssh_user, ssh_host, admin_uri) in the config\gitlab.yml file.
Additional Markup Styles
Apart from the always supported markdown style there are other rich text files that GitLab can display. But you might have to install a dependency to do so. Please see the github-markup gem readme for more information.
Troubleshooting
"You appear to have cloned an empty repository."
If you see this message when attempting to clone a repository hosted by GitLab, this is likely due to an outdated Nginx or Apache configuration, or a missing or misconfigured gitlab-workhorse instance. Double-check that you've installed Go, installed gitlab-workhorse, and correctly configured Nginx.